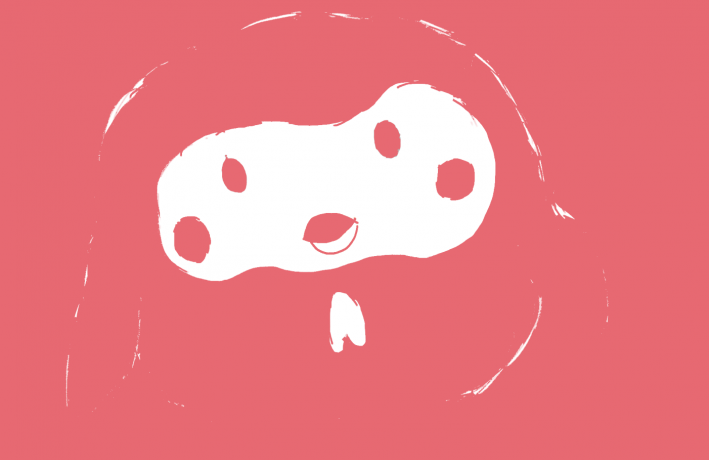こんにちは
もってぃーです。
今回は、クリスタ「DL&インストール」の続き、CLIPE STUDIO起動からPAINTを体験版でも、制限なく機能を使うため「アカウント登録&ログイン」方法についてお伝えしていきます。
前回:CLIP STUDIO PAINT(クリスタ)-DLとインストールのやり方
CLIP STUDIO PAINT(クリスタ)-アカウント登録とログインのやり方
初心者でも安心して使用できるよう記事を作ってみました。
CLIP STUDIO PAINT(クリスタ)-アカウント登録方法

![]()
通常版→ペイントツールのスタンダード【CLIP STUDIO PAINT PRO】
拡張版(本格的な漫画・3D系)→CLIP STUDIO PAINT EX
1.「クリスタのショートカット」をダブルクリックして起動。
もしまだの場合はこちら
前回:CLIP STUDIO PAINT(クリスタ)-DLとインストールのやり方
2.画面右上「ログイン」選択後、表示されるウインドウ(窓)の「アカウント登録」
3.「メールアドレス」入力後、「次へ」
4.「登録手続き」のメールが送られたので確認しましょう。
5.念のため送信者がクリスタ運営か見てから、「CLIP STUDIOアカウント 新規登録手続きのお知らせ」をクリック。
(ほとんど無いと思いますが、迷惑メールとタイミングが被ったら嫌ですからね)
6.赤い丸で囲ったURLを押して「プロフィール情報」入力画面へ飛びます。
7.「ハンドルネーム」「パスワード」「生年月日」「利用規約に同意」入力とチェック後、「登録」
8.アカウント登録完了です。
次はCLIP STUDIOにログインしていきます。
CLIP STUDIO PAINT(クリスタ)-ログインの仕方
1.クリスタを再び開き、画面右上にある「ログイン」クリック後表示される、別窓の「メールアドレス」「パスワード」入力して「OK」
2.「ログイン」だった場所が自分の「ハンドルネーム」へ変化で成功です。
CLIP STUDIO PAINTのイラストを描くための「PAINT」はダブルクリックで起動します。
※DL&インストールの時点で「PAINT」も一緒に処理済み
※3D系統を弄る場合は、「MODELER」から別途「ダウンロード」と「インストール」の必要あり
今回はこれで終わりです。
前回:CLIP STUDIO PAINT(クリスタ)-DLとインストールのやり方