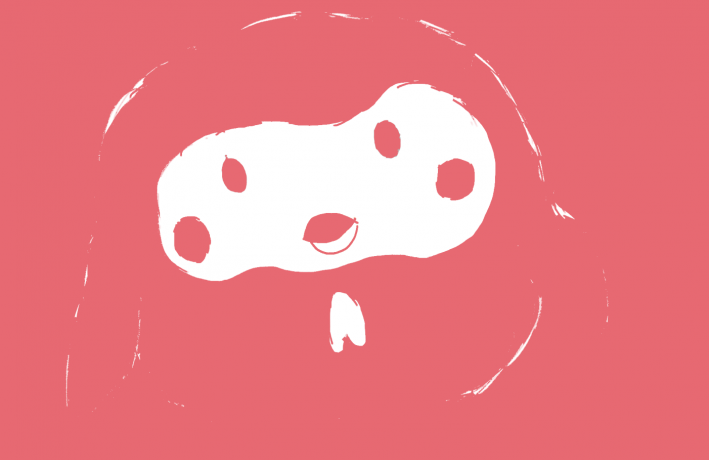こんにちは
もってぃーです。
今回は、イラストソフト「CLIP STUDIO PAINT」通称クリスタのDLからインストールまでの手順についてお伝えしていきます。
CLIP STUDIO PAINT(クリスタ)-DL&インストールの手順
私事ですが、クリスタで本格的にイラストを描きたくなったのと、同時に記事のネタ使ったことのない人でも、安心してDL&インストール出来るよう記事にしました。
クリスタ-ダウンロードからインストールまでの方法
いきなり購入するのは勇気がいると思うので、まずは体験版がおすすめです。
(私は、約一ヶ月ある体験版の内、1日だけ触って放置からの購入でしたが(笑))
1.クリスタ公式サイトへ行きます。
ペイントソフト CLIP STUDIO PAINT 無料体験版のダウンロード
2.「無料体験はこちら」をクリック。
PRO版購入→「一括払い(5000円)で購入する」
1ヶ月単位の利用→「月額利用プラン(100円/月~)で申し込む」
※2022/5/16現在価格
※ペイントソフト CLIP STUDIO PAINT 無料体験版のダウンロードから飛んだ場合は、次のDL画面へ直行します。
3.使用している端末(PC/スマホ/ipadなど)を選択してください。
ページ移動&DLが始まります。
※違う端末のアプリをDLしてしまった時は、削除してから改めてダウンロードすれば問題ありません。
4.「CSP_111114w_setup.exe」のDL終了まで待ちます。
ぐるぐる回る青い円が無くなるとDL完了です。
次はCLIP STUDIO PAINT(クリスタ)のインストールをしていきますね。
クリスタ-インストールのやり方
1.DL完了後、画面下の「CSP_111114w_setup.exe」をクリック
(今回はwindows10のDL画面)
2.別ウインドウ(窓)で表示される「変更を許可しますか」に対して「はい」
3.クリスタのインストーラー起動後、「次へ」
4.「使用許諾契約の全条項に同意します(A)」にチェックを入れて「次へ」
5.インストール先の選択「次へ」
※指定先を変更したい場合は「変更」からお好みの場所へ
6.「日本語」になっていることを確認後、「次へ」
※現在使用中のソフトが「日本語版」or「繁体(はんたい)字版」のみ同じ言語を選択
※ほか言語は特に指定がないため、お好みで選択可能
7.「インストール」をクリック。
8.インストール終了まで放置します。
9.インストール出来たら「完了」を選択してください。
これでインストール完了です。
デスクトップに、クリスタのショートカットが増えているのでそこから起動できます。
今回はこれで終わりです。
次は、無料版とPRO版「CLIP STUDIO PAINT(クリスタ)」の使用方法についてお伝えしていきます。